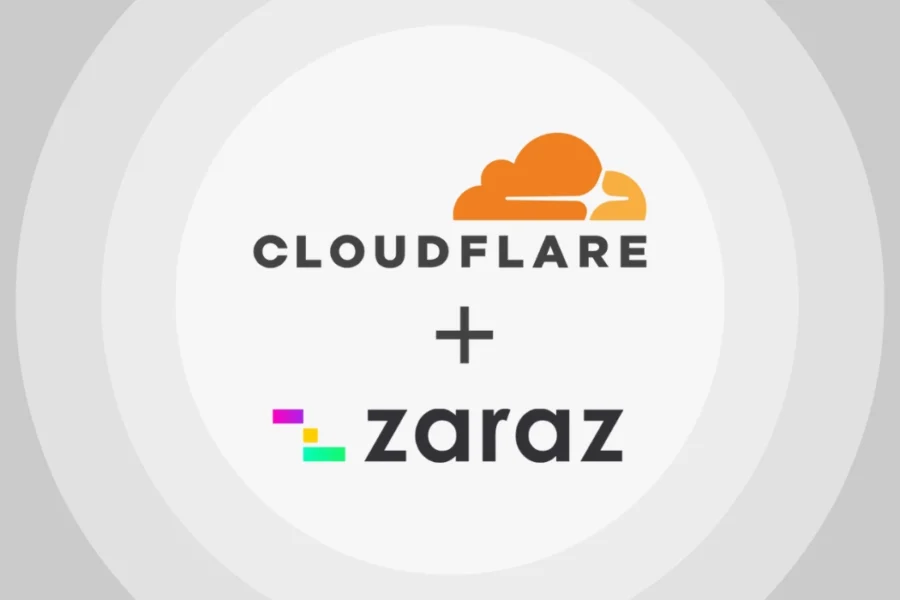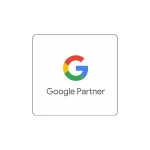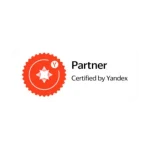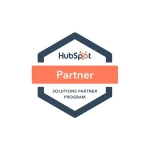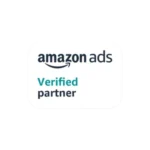Web sitenizin etkili bir şekilde yönetimi ve performansı online varlığınızı oluştururken büyük önem taşır. Birçok işletme veya web sitesi sahibi zaman içinde daha fazla ziyaretçi çekmek ve daha iyi bir konuma gelmek için çeşitli stratejiler kullanır. Bu noktada, online varlığınızı geliştirmenize yardımcı olabilecek bir SEO ajansı ile iş birliği yapmak düşünülebilir. Bunu yapmadan önce mevcut WordPress web sitenizi başka bir sunucuya taşımak isteyebilirsiniz. Bu, sitenizi daha hızlı bir hizmet sağlayıcıya geçirme, daha iyi bir performans elde etme veya başka nedenlerden ötürü olabilir. İşte süreci sorunsuz bir şekilde tamamlayabilmeniz için adım adım WordPress site taşıma rehberi.
Web sitenizi yeni bir sunucuya taşıma kararı aldığınızda, WordPress site taşıma işlemini manuel olarak mı yoksa otomatik bir yöntemle mi gerçekleştirmeniz gerektiğine karar vermeniz gerekir. Her iki WordPress site taşıma yönteminin de avantajları ve dezavantajlarını yakından inceleyelim:
Manuel WordPress Site Taşıma İşleminin Avantajları
- Manuel WordPress site taşıma, daha fazla kontrol sağlar. Özellikle büyük ve karmaşık web sitelerini taşıyorsanız bu taşıma işleminde her adımı özelleştirebilirsiniz.
- Özel yapılandırmalara sahipseniz veya özel eklentiler kullanıyorsanız, manuel taşıma daha iyi bir seçenek olabilir.
- İçerik kaybını önlemenize yardımcı olabilir, çünkü her şeyi dikkatlice inceleyebilirsiniz.
Ancak, manuel WordPress site taşıma dezavantajlar da barındırır:
- Daha fazla zaman ve çaba gerektirir.
- Hatalara ve sorunlara yol açabilir, özellikle deneyimli değilseniz.
- Küçük web siteleri için gereksiz karmaşıklığa yol açabilir.
Otomatik WordPress Site Taşıma İşleminin Avantajları
- Otomatik WordPress site taşıma, küçük ve basit web siteleri için hızlı bir seçenek olabilir.
- Taşıma sürecini otomatik bir araç veya hizmet kullanarak daha hızlı tamamlayabilirsiniz.
- Teknik bilgi gereksinimleri daha düşüktür, bu nedenle deneyimli olmayan kullanıcılar için daha erişilebilirdir.
Otomatik WordPress site taşıma da bazı dezavantajlara sahiptir:
- Özel yapılandırmalara veya özel eklentilere sahipseniz, bu tür taşıma araçları sorunlara yol açabilir.
- Kontrolü sınırlar ve özelleştirme seçeneklerini kısıtlayabilir.
- Büyük ve karmaşık web siteleri otomatik web site taşıma uygun değildir.
WordPress site taşıma işlemi site özelliklerine, ihtiyaçlarınıza ve deneyiminize bağlı olarak farklılık gösterebilir. Mevcut web sitenizin özelliklerini ve gereksinimlerini dikkate alarak manuel veya otomatik taşımanın hangisinin sizin için daha uygun olduğunu değerlendirebilir, bu doğrultuda seçim yapabilirsiniz.
Makale İçeriği
WordPress Sitenizi Manuel Olarak Nasıl Taşıyabilirsiniz?
İşte manuel olarak WordPress site taşıma adımları:
Adım 1: Yeni Bir WordPress Sunucusu Seçin
Yeni bir WordPress sunucusu seçmek, WordPress site taşıma işlemi yapılırken izlenmesi gereken önemli bir adımdır. Güvenilir bir hosting sağlayıcısı seçmek ve ihtiyaçlarınıza uygun bir sunucu planı belirlemek, sorunsuz bir taşıma sürecinin temelini oluşturur. Yeni bir sunucu seçerken güvenilirlik kadar performans ve sunulan hizmetler de önemlidir. Ayrıca, sunucu sağlayıcısının veri merkezinin coğrafi konumu da web sitenizin hızına etki edebilir.
Adım 2: Sitenizin Dosyalarını Yedekleyin
Mevcut web sitenizin dosyalarını yedeklemek, herhangi bir veri kaybını önlemenin kritik bir adımıdır. Web site dosyalarınızı yedeklemenin pek çok yolu bulunmaktadır. Bunlar:
1. FTP ile Yedekleme:
Bir FTP istemcisi (örneğin, FileZilla) kullanarak web sitenizin dosyalarını bilgisayarınıza çekebilirsiniz. Bu yöntemle tüm dosyaları kolay bir şekilde indirebilirsiniz.
2. SSH ile Yedekleme:
SSH (Secure Shell) kullanarak sunucunuza bağlanın ve komut satırını kullanarak dosyaları yedekleyin. “tar” komutu ile dosyalarınızı sıkıştırabilir ve sonra indirebilirsiniz.
3. WordPress Eklentileri Kullanarak Yedekleme:
WordPress siteniz varsa çeşitli yedekleme eklentilerden yararlanabilirsiniz. Popüler seçenekler arasında “UpdraftPlus” ve “BackupBuddy” bulunur. Bu eklentileri yükledikten sonra verilerinizi yedeklemek için manuel ya da otomatik seçeneklerini kullanabilirsiniz.
4. Sunucu Sağlayıcınızın Yedekleme Hizmetini Kullanma:
Bazı hosting sağlayıcıları, otomatik yedekleme hizmetleri sunar. Hosting panelinizde bu seçeneği kontrol edebilir, eğer sunuluyorsa bundan faydalanabilirsiniz.
Bu kısımda daha uzun anlatmaya gerek var mı? En basit haliyle verilmiş bence. Aşağıda daha detaylı anlatım gerekiyor, orada detaylı anlatım yapılmış.
Adım 3: WordPress Veri Tabanınızı Yedekleyin
Veri tabanınız, web sitenizin temelini oluşturur. WordPress yönetim panelinden veya hosting kontrol panelinizden veri tabanınızın yedeğini alarak işe başlayabilirsiniz. Veri tabanı yedeği, web sitenizin içeriğini ve ayarlarını içerir. İşte WordPress veri tabanınızı yedeklemenin birkaç yolu:
1. CPanel veya Hosting Kontrol Paneli Kullanarak Yedekleme:
Web hosting hizmeti aldığınız yerdeki kontrol paneli (genellikle cPanel) kullanarak dosyalarınızı yedekleyebilirsiniz. cPanel’in “Yedekleme” veya “Dosya Yöneticisi” bölümlerini kullanarak dosyalarınızı sıkıştırılmış bir dosya (zip veya tar.gz gibi) olarak indirebilirsiniz.
Hosting panelinizdeki (genellikle cPanel) phpMyAdmin aracını kullanarak veri tabanınızı yedekleyebilirsiniz. Bu aracı kullanarak yedekleme yapmak için şu adımları izleyebilirsiniz:
- Hosting kontrol panelinize giriş yapın.
- “Veri tabanları” veya “MySQL Veri tabanları” bölümüne gidin.
- WordPress’in kullanmış olduğu veri tabanını bulun ve yanındaki “phpMyAdmin” seçeneğine tıklayın.
- Sol tarafta veri tabanınızın adını gördüğünüzde üzerine tıklayın.
- “İçe/Dışa Aktar” (Export/Import) sekmesine gidin.
- “Tüm veriyi” seçin ve “SQL” formatında yedekleme dosyasını indirin.
- SQL formatı dışında da yedekleme yapmak mümkündür. Bu, yedeği geri yüklerken dikkate almanız gereken bir ayrıntıdır.
2. Veri Tabanı Yedekleme Eklentisi Kullanma:
WordPress için birçok ücretsiz ve ücretli veri tabanı yedekleme eklentisi bulunur. “WP-DB-Backup,” “UpdraftPlus,” ve “BackWPup” gibi eklentiler yedekleme işlemini kolaylaştırır. İşte bu tür bir eklenti kullanarak yedekleme adımları:
- WordPress yönetici panelinize giriş yapın.
- Eklentiler bölümüne gidin ve bir veri tabanı yedekleme eklentisi kurun ve etkinleştirin.
- Eklenti ayarlarına gidin ve veri tabanı yedeklemesini yapılandırın.
- Yedekleme işlemini başlatın ve yedekleme dosyasını indirin veya başka bir yere kaydedin.
- Komut Satırı ile Yedekleme: SSH ile sunucunuza bağlanın ve aşağıdaki komutları kullanarak veri tabanını yedekleyin:
mysqldump -u [kullanici_adi] -p [veritabani_adi]> [yedekleme_adı.sql]- Burada [kullanici_adi], veri tabanı kullanıcı adınızı; [veritabani_adi], yedeklemek istediğiniz veri tabanının adını; [yedekleme_adı.sql], yedekleme dosyasının adını temsil eder.
Adım 4: WordPress Veritabanınızı Dışa Aktarın
Yedeklediğiniz WordPress veri tabanınızı dışa aktarmak için phpMyAdmin veya bir veri tabanı yönetim aracı kullanın. Bu işlem, veri tabanınızı bir SQL dosyası olarak kaydetmenizi sağlar.
1. WordPress Yönetici Paneli ile Dışa Aktarma (phpMyAdmin Kullanmadan):
WordPress yönetici paneli ile veri tabanını dışa aktarmak için şu adımları izleyin:
- WordPress yönetici panelinize giriş yapın.
- Sol menüden “Araçlar” sekmesine tıklayın.
- “Dışa Aktar” seçeneğine tıklayın.
- Dışa Aktar sayfasında, “Tüm içerik” veya “Belirli içerik” seçeneklerinden birini seçin.
- “Tüm içerik” seçeneği veri tabanınızın tamamını içerirken, “Belirli içerik” seçeneğiyle sadece belirli içerikleri seçebilirsiniz.
- Seçiminizi yaptıktan sonra “Dışa Aktar” düğmesine tıklayın.
- Dışa aktarma işlemi başlayacak ve bir XML dosyası indirme bağlantısı sunulacaktır.
- Bu dosyayı bilgisayarınıza indirin.
2. phpMyAdmin ile Dışa Aktarma:
phpMyAdmin’i kullanarak veri tabanını dışa aktarmak için aşağıdaki adımları takip edin:
- Hosting kontrol panelinize giriş yapın.
- “Veri tabanları” veya “MySQL Veri Tabanları” bölümüne gidin ve WordPress’in kullandığı veri tabanını seçin.
- Üst menüden “İçe/Dışa Aktar” seçeneğine tıklayın.
- “Dışa Aktar” sekmesine geçin.
- “SQL” formatını seçin.
- “Go” veya “Başlat” düğmesine tıklayın ve veri tabanınızı SQL dosyası olarak indirin.
- Buna ek olarak SQL formatı dışında formatlarla da bu işlemi yapmak mümkündür.
Adım 5: Yeni bir SQL Veri Tabanı Oluşturun ve Eski Veri Tabanınızın İçeriğini İçe Aktarın
Yeni hosting hesabınızda bir SQL veri tabanı oluşturun. Ardından, önceki adımda oluşturduğunuz SQL yedekleme dosyasını yeni veri tabanına içe aktarın. Bu, verilerinizi yeni sunucuya taşımanıza yardımcı olur.
Yeni SQL Veri Tabanı Oluşturma:
- Hosting Paneline Giriş Yapın: Web sitenizin barındırıldığı hizmetin kontrol paneline (genellikle cPanel, Plesk, veya benzeri bir kontrol paneli) giriş yapın.
- Veri Tabanı Bölümüne Girin: Kontrol panelinizin ana sayfasından “Veri tabanları” veya benzeri bir isimle etiketlenmiş bir bölüme gidin.
- Yeni Veri Tabanı Oluşturun: Veri tabanları bölümünde, “Yeni Veri Tabanı Oluştur” veya benzeri bir seçenek bulun. Yeni bir veri tabanı adı belirleyin (örneğin, “yeni_veritabani”) ve gerekli izinleri verin.
- Veri Tabanı Kullanıcısı Oluşturun: Yeni bir veri tabanı kullanıcısı oluşturmanız gerekebilir. Kullanıcı adı ve güçlü bir parola belirleyin ve bu kullanıcıya yeni veri tabanına erişim izni verin.
- Kullanıcıyı Veri Tabanına Bağlayın: Yeni veri tabanınızı oluşturduktan sonra, bu veri tabanını yeni kullanıcıya bağlamak için bir seçenek veya araç bulunur. Bu adımı tamamladığınızda, kullanıcı yeni veri tabanına erişebilir.
Eski Veri Tabanını Yeni Veri Tabanına İçe Aktarma:
1. phpMyAdmin Kullanarak İçe Aktarma:
- Hosting kontrol panelinizdeki phpMyAdmin’e gidin.
- Sol tarafta, eski veri tabanınıza tıklayın.
- Üst menüden “İçe/Dışa Aktar” seçeneğine tıklayın.
- “Dosya Seç” veya benzeri bir düğme ile eski veri tabanının yedekleme dosyasını seçin.
- Başlat düğmesine tıklayarak içe aktarma işlemini başlatın.
2. Komut Satırı ile İçe Aktarma:
- SSH ile sunucunuza bağlanın.
- MySQL komut satırına giriş yapın:
mysql -u [kullanici_adi] -p [yeni_veritabani_adi] <[eski_veritabani_yedek_dosyasi.sql]
- Komutu çalıştırın ve gerekli şifreyi girin. Bu işlem eski veri tabanını yeni veri tabanına aktarır.
Adım 6: Sitenizin Dosyalarını Yeni Web Sunucusuna Yükleyin
Dosyalarınızı yüklemek için FTP veya hosting panelinizi kullanarak yeni sunucunuza erişin. Önceki yedeğinizi kullanarak tüm web sitenizin dosyalarını yeni sunucunuza aktarın.
Yeni sunucunuza FTP ile bağlandıktan sonra, web sitenizin kök klasörüne gidin. Ardından şu adımları takip edin:
- Kök klasörde herhangi bir yere sağ tıklayın ve “Yükle” seçeneğini seçin.
- İndirdiğiniz web sitesi dosyalarını içeren klasörü bulun ve bu klasörü açın.
- Klasör içindeki tüm dosyaları ve dizinleri seçin.
- Yükleme işlemi, birçok dosya olduğundan biraz zaman alabilir. Ancak sabırla beklerseniz, yolculuğun sonuna neredeyse ulaşmış olacaksınız.
Adım 7: Sitenizin wp-config.php Dosyasını Düzenleyin
wp-config.php dosyanızı düzenleyerek yeni veritabanı bilgilerini ve sunucu ayarlarını güncelleyin. Bu adım, WordPress’in yeni sunucuda doğru şekilde çalışmasını sağlar.
Yeni sunucuya dosyaları yükledikten sonra wp-config.php dosyasını açın. Bu dosya, web sitenizin veritabanı ayarlarını içerir, bu nedenle yedeğini almayı unutmayın. Ayrıca, yeni sunucunuzun dosya yapısı farklıysa kök klasördeki bazı dosya ve klasörleri düzenlemeniz gerekebilir.
- Veritabanı Bilgilerini Güncelleyin: Dosyayı açtığınızda, üç satır göreceksiniz: DB_NAME, DB_USER ve DB_PASSWORD. Bu satırlardaki eski veritabanı bilgilerini, yeni veri tabanınıza ait olanlarla değiştirin.
Örnek:
Eski: define (‘DB_NAME’, ‘eski_veritabani_adi’);
Yeni: define (‘DB_NAME’, ‘yeni_veritabani_adi’);
Eski: define (‘DB_USER’, ‘eski_kullanici_adi’);
Yeni: define (‘DB_USER’, ‘yeni_kullanici_adi’);
Eski: define (‘DB_PASSWORD’, ‘eski_parola’);
Yeni: define (‘DB_PASSWORD’, ‘yeni_parola’);
Değişiklikleri Kaydedin ve Kapatın: Dosyadaki değişiklikleri kaydedin ve düzenleyiciyi kapatın.
Bu adımlarla WordPress web sitenize erişim sağlamak için wp-config.php dosyasını güncellediniz ve yeni veritabanı bilgileriyle uyumlu hale getirdiniz. Artık web sitenizi ziyaret edebilir ve çalıştığını görebilirsiniz.
Adım 8: DNS’nizi Yapılandırın ve Değiştirin
Son adımda, alan adınızın DNS ayarlarını güncelleyin ve yeni sunucunuzun IP adresini gösteren kayıtları ekleyin. Bu, web sitenizin yeni sunucuya yönlendirilmesini sağlar. Son olarak, etki alanı adınızın, web sitenizin doğru sunucuya yönlendirildiğinden emin olmanız gerekmektedir. Örneğin, yeni bir barındırma sağlayıcısına geçiş yaptıysanız, etki alanınızı yeni sunucunuza yönlendirmeniz gerekebilir. Bu işlemi gerçekleştirmek için ihtiyacınız olan iki şey şudur:
- Yeni Sunucunuzdan Gelen Bilgiler: Yeni barındırma sağlayıcınızın size sunduğu sunucu bilgilerini kullanmanız gerekecektir. Bu bilgiler, web sitenizin yeni konumunu belirler.
- Alan Adınızı Satın Aldığınız Kayıt Kuruluşuna Erişim: Eğer alan adınızı bir kayıt kuruluşundan satın aldıysanız, bu kuruluşun hesabınıza erişim sağlamalısınız.
Bu iki bilgiyi kullanarak, etki alanınızı yeni sunucunuza yönlendirebilirsiniz. WP Engine Kullanıcı Portalı gibi bir platform kullanıyorsanız, bu bilgilere erişmek daha kolay olacaktır. Genellikle, “Etki Alanları” veya benzeri bir bölümde “DNS Ayrıntıları” adlı bir bölüm bulacaksınız. Bu bölümde, web siteniz için hem bir CNAME Kaydı hem de bir A NAME (A Kaydı) bulacaksınız.
Bu bilgileri kullanarak alan adınızı yeni sunucunuza yönlendirebilirsiniz. Alan adını nereden satın aldığınıza bağlı olarak bu işlemi yapma süreci farklılık gösterebilir. Ayrıca, DNS ayarlarını değiştirirken DNS kayıtlarını güncellemek için TTL (Time to Live) süresini düşük bir değere ayarlamanız, yönlendirmenin daha hızlı etkili olmasına yardımcı olabilir.
WordPress Sitenizi Eklentiyle Nasıl Taşıyabilirsiniz?
1. WP Engine Automated Migration
WP Engine, kendi sunucularına taşınma işlemini oldukça basit hale getiren bir otomatik taşıma işlemine sahiptir. WP Engine kullanıyorsanız bu özellik sizin için oldukça kullanışlıdır. İşte bu özelliği kullanarak adım adım nasıl WordPress site taşıma yapabileceğiniz:
- WP Engine yönetim panelinize giriş yapın ve “Sites” (Siteler) sekmesine gidin.
- Hedef sitenizi seçin ve “Migrate” (Taşı) seçeneğine tıklayın.
- Kaynak ve hedef sitelerinizi seçin.
- Taşıma işlemini başlatın ve WP Engine, sitenizin dosyalarını ve veri tabanını otomatik olarak yeni sunucuya taşıyacaktır.
2. WP Migrate
WP Migrate, WordPress sitenizin içeriğini ve veri tabanını kolayca taşımanıza yardımcı olan bir eklentidir. Bu eklentiyle WordPress site taşıma işlemi aşağıdaki gibi gerçekleştirilebilir:
- WP Migrate eklentisini WordPress sitenize yükleyin ve etkinleştirin.
- Eklenti yönetim paneline gidin ve “New Migration” (Yeni Taşıma) seçeneğine tıklayın.
- Kaynak ve hedef sunucu bilgilerini girin.
- Eklenti, sitenizin dosyalarını ve veri tabanını yeni sunucuya kopyalayacaktır.
- Taşıma işlemi tamamlandığında, DNS ayarlarınızı güncelleyerek yeni sunucuya yönlendirin.
3. WPvivid Backup plugin
WPvivid Backup Plugin, WordPress sitenizin yedeklerini oluşturmanın yanı sıra, sitenizi yeni bir sunucuya taşımanıza da olanak tanır. Bu eklentiyi kullanarak WordPress site taşıma işlemi yapmak için şu adımları izleyebilirsiniz:
- WPvivid Backup Plugin’i yükleyin ve etkinleştirin.
- Eklenti yönetim paneline gidin ve “Backup & Restore” (Yedekleme ve Geri Yükleme) seçeneğine tıklayın.
- “Create a Backup” (Yedek Oluştur) seçeneği ile mevcut web sitenizin yedeğini alın.
- Ardından, “Restore to Another Site” (Başka Bir Siteye Geri Yükle) seçeneği ile yeni sunucunuzu belirtin ve yedeği yeni sunucuya taşıyın.
- DNS ayarlarınızı güncelleyerek yeni sunucuya trafik yönlendirmesini sağlayın.
WordPress site taşıma işlemini yaparken web sitenizin gereksinimlerini ve karmaşıklığını göz önünde bulundurmanız ve dikkatli olmanız gerekir. Unutmayın ki, WordPress site taşıma işlemi teknik olabilir ve bazen beklenmedik zorluklarla karşılaşabilirsiniz. Bu noktada, profesyonel bir web tasarım ajansı ile iş birliği yapmak süreci daha da sorunsuz hale getirebilir ve sitenizin kesintisiz bir şekilde çalışmasını sağlayabilir. Web tasarım ajansı, teknik bilgi ve deneyimleriyle WordPress site taşıma sürecinizi kolaylaştırabilir ve yeni sunucunuzda en iyi performansı elde etmenize yardımcı olabilir.